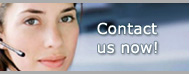Pro Gold i2 Online User Manual
Appendix B - Instructions for Creating Customized Letters
1) Go to Prospects Tab
2) Click on Manage Letters Icon
3) To create a new letter
• Click on New Letter Icon
• Enter name for letter
• Select Letter Type (i.e., Agents, Buyers, Contact Express, Contact Mgr. Prof., Customers, Employees, Properties, Sellers, Vendors, or None)
• Letter Type selected determines which data fields are available for the letter
• If None selected, go to Step 5
• Click Save Record Icon
4) To insert data field items into letter (Note: Blue screen area is used to insert data field in letter)
• Data field items will appear in Key List area next to blue screen area
• Use mouse to highlight data field item
• Go to blue screen area and place mouse cursor in desired location
• Left double click mouse (Will insert field at cursor location)
(Note: Once pasted, insert a $ sign in front of data fields with money amounts (e.g., $[Selling_Price])
• Data item is now inserted in letter
5) To open Rich Text Editor and edit/modify letter in word processing mode
• Use Find Letter box to use/modify existing letter
• Select desired letter
• Click on Edit Letter Icon
• Open's editor window (word processor mode)
• Enter and format text as in a normal word processor (select desired font)
• Click on Floppy Disk Icon on Menu Bar to save your changes and exit the editor
6) To print a custom letter
• At Prospects Tab; Click on Print Letters Icon
• Select desired letter in Select a Letter box
• Click on Print Letter Icon to preview letter
• Maximize Print Preview Screen (Double click blue bar at top)
• Review output: 1) Click on Escape Key to cancel print; 2) See next line
• To print, enter a lowercase "p" to bring up Windows Print Box
• Click on OK Icon to print letter
Note: Check Header Block for a default font (make sure a font is assigned)